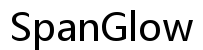Introduction
Connecting a PS5 controller to your phone can significantly enhance your mobile gaming experience. Whether you’re playing your favorite games on an Android or iOS device, the PS5 controller offers a comfortable and intuitive way to play. This guide will walk you through the steps to connect your PS5 controller to your phone seamlessly. We’ll cover everything from compatibility and preparation steps to troubleshooting common issues and optimizing your gaming experience.

Compatibility and Requirements
Before diving into the connection process, it’s essential to ensure that your phone and PS5 controller meet the necessary requirements.
Compatible Phone Models
First and foremost, not all phones are compatible with the PS5 controller. Generally, most Android devices running Android 10 and above, and iPhones running iOS 13 and above, support the DualSense wireless controller. Check your phone’s documentation to confirm if it matches these specifications.
PS5 Controller Requirements
The PS5 controller, officially known as the DualSense wireless controller, should be in good working condition. Ensure that its firmware is up-to-date to avoid any connectivity issues. The USB-C cable is not needed for pairing but is crucial for charging the controller.
Once you have confirmed the compatibility and met the requirements, proceed to the preparation steps to ensure a smooth connection.

Preparation Steps
Proper preparation can make the connection process more straightforward and prevent any potential hiccups. Let’s prepare your devices before connecting the PS5 controller.
Ensuring Firmware is Updated
Make sure your PS5 controller’s firmware is updated to the latest version. This can be done by connecting the controller to your PS5 console and following the on-screen instructions to install any available updates.
Charging Your Devices
Both your phone and the PS5 controller should be fully charged. This step is crucial because low battery levels can cause connectivity issues or sudden disconnections while gaming.
Enabling Bluetooth on Your Phone
Turn on Bluetooth on your phone by navigating to the settings menu. On Android, go to ‘Settings,’ then ‘Connected devices,’ and toggle Bluetooth on. For iOS, head to ‘Settings,’ then ‘Bluetooth,’ and switch it on. Now, you’re ready to connect your PS5 controller to your phone.
Step-by-Step Connection Guide
With your devices ready, the following steps will guide you through the connection process based on whether you’re using an Android or iOS device.
Putting the PS5 Controller in Pairing Mode
- Ensure your PS5 controller is off.
- Press and hold the ‘Create’ button (next to the D-Pad) and the ‘PS’ button simultaneously.
- Hold until the light bar starts flashing blue, indicating the controller is in pairing mode.
Connecting to an Android Device
- Open ‘Settings’ on your Android device.
- Navigate to ‘Connected devices’ or ‘Bluetooth’ settings.
- Select ‘Pair new device’ or ‘Add device’.
- Wait for ‘Wireless Controller’ to appear in the list of available devices.
- Tap on ‘Wireless Controller’ to finish the pairing process.
Connecting to an iOS Device
- Open ‘Settings’ on your iOS device.
- Select ‘Bluetooth’ and ensure it is turned on.
- Wait for ‘DualSense Wireless Controller’ to appear in the list of available devices.
- Tap on ‘DualSense Wireless Controller’ to complete the pairing process.
After successfully connecting, you should be able to use the PS5 controller to navigate and play games on your phone. However, if you encounter any issues, the next section provides troubleshooting tips.

Troubleshooting Common Issues
Sometimes, issues may arise during or after the connection process. Here’s how to troubleshoot common problems.
Phone Doesn’t Recognize Controller
If your phone doesn’t recognize the controller, ensure the controller is in pairing mode (flashing blue light). Also, make sure Bluetooth on your phone is turned on, and retry the pairing process.
Addressing Connectivity Drops
For connectivity drops, ensure there are no significant interferences or obstructions between the phone and the controller. You can also restart both devices to refresh their connection.
Fixing Latency Issues
To fix latency issues, check the environment for any Bluetooth signal interference. Ensure that both devices are fully charged and running on the most recent software updates. If the problem persists, consider playing in shorter proximity.
Having addressed potential connectivity issues, let’s look at optimizing your gaming experience.
Optimizing Your Gaming Experience
For the best gaming experience, it’s essential to ensure that the games you play are compatible and to customize your controller settings.
Choosing Compatible Games
Not all mobile games support external controllers. Check the game’s documentation or settings to confirm if it supports the PS5 controller. Many popular titles like Call of Duty Mobile and Fortnite offer controller compatibility.
Customizing Controller Settings
Some games allow you to customize the controller settings, such as button mapping and sensitivity. Exploring these options can enhance your gameplay and make the controller feel more intuitive.
Using Third-Party Apps for Enhanced Controls
Consider using third-party apps like ‘Bluetooth Controller Mapper’ to customize and expand the controller’s functionality. These apps can offer additional features and better control schematics for your games.
Following these tips can significantly enhance your gaming experience, making it more enjoyable and engaging.
Conclusion
Connecting a PS5 controller to your phone can open up a whole new world of mobile gaming experiences. By following this guide, you should be able to connect your controller seamlessly and troubleshoot any issues that arise. With the right preparation and game optimization, your PS5 controller will provide an enhanced gaming experience on your phone.
Frequently Asked Questions
How do I know if my phone is compatible with the PS5 controller?
Your phone should be running at least Android 10 or iOS 13 and above to be compatible with the PS5 controller.
What should I do if my controller won’t connect?
Ensure your controller is in pairing mode and that Bluetooth is enabled on your phone. Retry the pairing process or restart both devices.
Can I use my PS5 controller with other devices besides my phone?
Yes, the PS5 controller can connect to other Bluetooth-compatible devices such as tablets, PCs, and other gaming consoles.